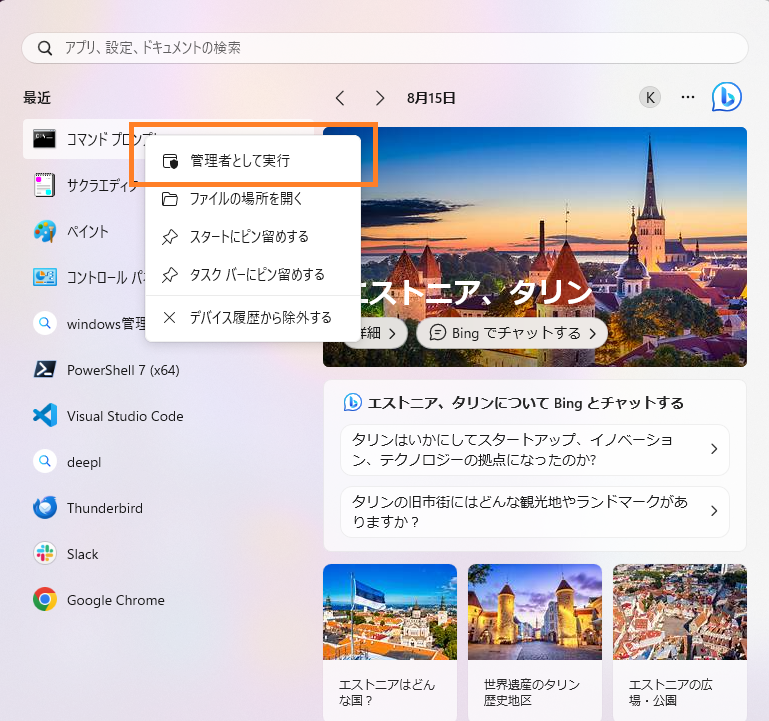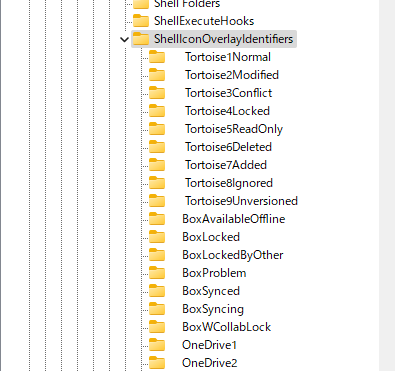タイトルのとおりです(アホ)
仕方ないので再発行しました。
環境
Windows11 MySQL8.0
手順
下記の公式サイトの手順通りに対応したら、無事パスワードを再設定できました。
MySQL :: MySQL 8.0 リファレンスマニュアル :: B.3.3.2 root のパスワードをリセットする方法
完。
補足
では味気ないので、自分がやったことを詳しくメモしておこうと思います。
基本的に公式サイトどおりのやり方なので、↑のリンクだけで事足りると思いますが一応。
やったこと
1. MySQLの停止
MySQL サーバーが実行されている場合は停止します。
自分の環境では、Windowsサービスとして実行されていたため、サービスマネージャーから停止しました。
サービスマネージャーの開き方
1-1. windowsアイコンをタップ
1-2. すべてのアプリをクリック
1-3. 一覧から「Windows ツール」を選択する
1-4. 「サービスアイコン」をタップ

MySQL停止
サービス一覧のMySQL80を選択すると、停止できます。
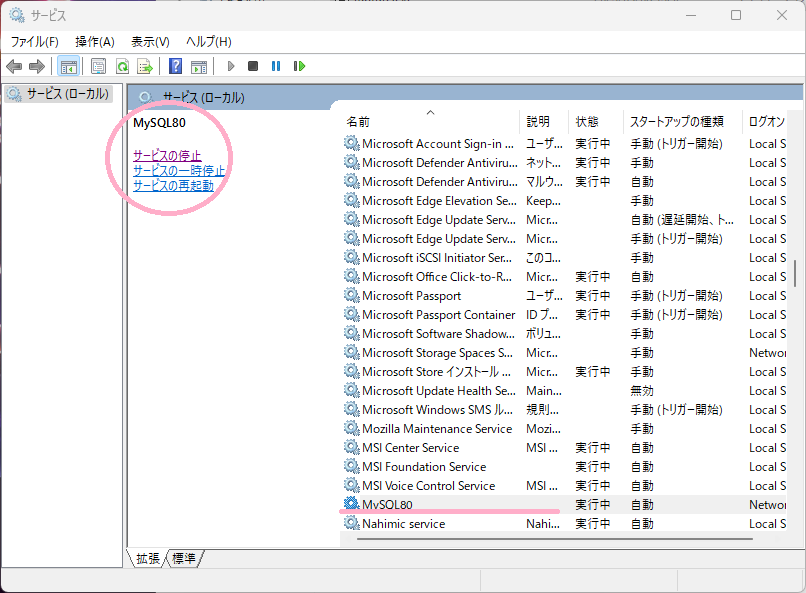
2. C:\mysql-init.txtを作成する
1行目に
ALTER USER 'root'@'localhost' IDENTIFIED BY 'MyNewPass';
と書いて保存。'MyNewPass'の部分を、新しいパスワードに変更します。
3. 管理者権限で、以下のコマンドを実行します。
mysqld --defaults-file="C:\ProgramData\MySQL\MySQL Server 8.0\my.ini" --init-file=C:\mysql-init.txt
--defaults-fileには設定ファイルのパスをセットします。
設定ファイルがどこにあるか分からない場合は、サービスマネージャーのサービス一覧にある「MySQL80」をクリックするとプロパティが開き、そこで確認できます。

実行ファイルのパス欄に、--defaults-fileが表示されます。
4. サーバーが正常に起動したら、別のコマンドプロンプトを起動してMySQLにログインできるか確認します。
ログイン確認出来たらログアウトして、今起動しているMySQLサーバーを停止し、C:\mysql-init.txtを削除します。